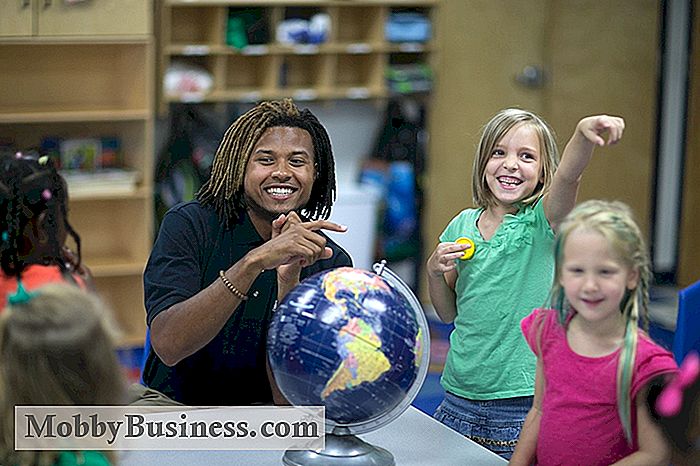Wechsel von Mac zu PC: A Business Benutzerhandbuch

Der Wechsel von einem Mac zu einem PC muss nicht schwierig sein. Das Wechseln zu einem anderen Betriebssystem kann eine entmutigende Aufgabe sein, aber es gibt viele Möglichkeiten, den Übergang zu erleichtern. Ob Sie lieber einen PC verwenden, nachdem Sie einen Mac oder einen Mac erlebt haben, entspricht nicht mehr den Anforderungen Ihres Unternehmens, ein wenig Geduld und Zeitaufwand kann viel bewirken.
Um Ihnen den Umzug zu erleichtern, sind hier 10 Tipps zum Wechsel von einem Mac zu einem PC.
1. Wählen Sie einen PC
Das Tolle beim Wechsel von einem Mac zu einem PC ist, dass Sie eine viel größere Auswahl an Geräteoptionen und Preispunkten haben. Sie können zwischen Desktop-Computern, Laptops, Tablets und Zwei-in-Eins-Notebooks wählen, die in Tablets umgewandelt werden können. Sie können auch zwischen Business-Laptops und Consumer-Laptops wählen und Ihr Gerät individuell an die spezifischen Anforderungen Ihres Unternehmens anpassen.
Macs sind zudem teurer, während PCs budgetfreundlichere Optionen von verschiedenen Herstellern bieten. Zum Beispiel können Sie ein Arbeitstier Laptop mit Enterprise-Spezifikationen, schnelle Leistung und erweiterte Akkulaufzeit für $ 700 und höher, oder kaufen Sie ein $ 300 Basis-Laptop, die die Arbeit erledigt. Eine Aufschlüsselung der Preispunkte finden Sie in unserem Laptop-Kaufhandbuch.
2. Erstellen Sie ein Microsoft-Konto
Wenn Sie einen neuen PC kaufen, profitieren Sie von der Erstellung eines Microsoft-Kontos, ähnlich wie bei einer Apple-ID auf einem Mac. Sie verwenden Ihr Microsoft-Konto, um sich bei Ihrem PC anzumelden, und es dient auch als einmalige Anmeldung für die anderen Microsoft-Dienste - Office, Outlook.com, OneDrive, Skype, Xbox Live, Bing, MSN und Windows Store. Wenn Sie bereits ein Konto auf einer dieser Plattformen haben, kann dieses Konto auch für Ihren neuen PC verwendet werden.
Die Verwendung eines Microsoft-Kontos kann Ihnen auch dabei helfen, produktiver zu werden, indem Sie alle Ihre Windows-Geräte und -Dienste synchronisieren. Ein Microsoft-Konto ist auch erforderlich, um Cortana, Microsofts auf künstlicher Intelligenz basierender persönlicher Assistent, zu aktivieren und zu benutzen, ähnlich wie Apples Siri.
3. Lernen Sie die PC-Schnittstelle kennen
Der offensichtlichste Unterschied zwischen Macs und PCs ist ihre Schnittstelle. Im Folgenden finden Sie einige Tipps zum Navigieren und Verwenden verschiedener Funktionen mit einem PC:
- Navigation: Sie finden alle Ihre Ordner, Apps und Einstellungen durch Klicken auf das Startmenü in der unteren linken Ecke des Bildschirms.
- Suche : Windows 10 erleichtert das Auffinden von Dateien, Ordnern, Apps und Einstellungen, indem Sie in der Suchleiste rechts neben der Schaltfläche Start einfach das eingeben, was Sie suchen. Es funktioniert genau wie das Spotlight-Dienstprogramm auf einem Mac, indem es die beste Übereinstimmung für Ihre Schlüsselwörter findet.
- Fensterverwaltung: Die Schaltflächen Fenster minimieren, Größe ändern und schließen befinden sich in der oberen rechten Ecke jedes Fensters, während Sie sie finden oben links auf einem Mac. Beachten Sie, dass das Schließen eines Fensters auf einem PC auch die App schließt, im Gegensatz zu einem Mac, bei dem Sie eine App beenden müssen, um sie herunterzufahren.
4. Anpassung an eine neue Tastatur
Ein weiterer Unterschied zwischen einem PC und einem Mac ist seine Tastatur. Tastaturkürzel beschleunigen tägliche Aufgaben, aber Sie müssen möglicherweise für ein oder zwei Tage langsamer werden, um sich an neue Tastenkombinationen auf einem PC zu gewöhnen.
Die meisten Mac-Tastaturkürzel verwenden die Befehlstaste. Auf einem PC verwenden Sie die Strg-Taste. Hier finden Sie eine Kurzübersicht der am häufigsten verwendeten PC-Tastaturkürzel:
- Strg + C: Kopieren
- Strg + V: Einfügen
- Strg + A: Alle
- Strg + Z: Rückgängig
- auswählen Strg + Y: Wiederholen
- Strg + W: Schließen (funktioniert für Tabs, Fenster und Apps)
PCs enthalten außerdem die Win-Taste, mit der Sie Apps und Fenster steuern und steuern können. Beachten Sie auch die beliebte PC-Verknüpfung STRG + ALT + ENTF. Diese Kombination öffnet Ihren Aufgabenmanager, in dem Sie alle aktiven Apps und Prozesse sehen können. Hier können Sie erzwingen, dass eine App Ihr System schließt oder neu startet.
5. Verschieben Sie Ihre Daten
Wenn Sie einen neuen Computer kaufen, ist es ein notwendiges Übel herauszufinden, wie Sie Ihre Daten verschieben können. Es ist noch schwieriger, wenn Sie zu einem anderen Betriebssystem wechseln. Hier sind einige Tipps, die Ihnen helfen, Daten von Ihrem Mac auf Ihren PC zu migrieren:
- Dateien: Verwenden Sie eine externe Festplatte, ein USB-Flash-Laufwerk oder einen Cloud-Speicherdienst wie Google Drive und Dropbox. Sichern Sie Dateien auf Ihrem Mac und bewegen Sie sie dann auf Ihren PC.
- Fotos und Videos: Mit iCloud für Windows können Sie Fotos und Videos herunterladen, die Sie in iCloud gesichert haben.
- Musik und Filme : Nach der Einrichtung mit Ihrer Apple ID können Sie mit iTunes für Windows Musik hören, Filme ansehen und alles herunterladen, was Sie im iTunes Store auf Ihrem PC gekauft haben.
- Apple Mail: Windows doesn Sie haben kein äquivalentes Dateiformat für Apple Mail-E-Mails, daher hilft das Exportieren Ihrer Konten nicht. Um Ihre E-Mails zu übertragen, sehen Sie sich Apps wie Emailchemy an, die Apple Mail in Windows- und Outlook-freundliche Formate konvertiert.
- Kalender: Öffnen Sie die Kalender-App. Klicken Sie auf Datei und Export.
- Kontakte: Öffnen Sie die Kontakte App. Klicken Sie auf Datei und wählen Sie Exportieren. Sie können Ihre Kontakte auch über die iCloud-Website öffnen. Wählen Sie die Kontakte aus, die Sie behalten möchten, klicken Sie auf die Schaltfläche Zahnrad und wählen Sie vCard exportieren.
6. Apps wechseln
Wenn Sie von einem Mac auf einen PC wechseln, müssen Sie normalerweise die Mac-Apps für Windows-Alternativen opfern.
Wenn Sie beispielsweise Office für Mac oder Office 365 bereits verwenden, verwenden Sie wahrscheinlich iWork , Apples Suite von Produktivitätstools, die Pages-Textverarbeitungsprogramm, Numbers-Tabellenkalkulationsprogramm und Keynote-Präsentationsprogramm enthält. iWork ist auf dem PC nicht verfügbar, daher müssen Sie zu Microsoft Office wechseln.
Sie können auch eine Cloud-basierte Produktivitätssuite wie Google Apps oder eine kostenlose Microsoft Office-Alternative wie LibreOffice und OpenOffice verwenden. Denken Sie daran, dass iWork-Dateien nicht auf einem PC geöffnet werden können, daher müssen Sie Ihre Dateien vor dem Übergang in ein PC-freundliches Dateiformat exportieren.
Native Mac-Apps wie iMovie und GarageBand sind auf PCs nicht verfügbar
7. Integrieren Sie Ihr iPhone
Wenn Sie ein iPhone haben, ist die Integration mit Ihrem PC komplizierter. Sie werden feststellen, dass es nicht so nahtlos ist wie die Verbindung mit Ihrem Mac als Teil des Apple-Ökosystems. Sie werden auch den Komfort von Funktionen wie AirDrop, iMessage und die Möglichkeit, von Ihrem Computer auf Apps auf Ihrem Handy zuzugreifen und zu synchronisieren, vermissen.
Es ist jedoch nicht alles schlecht. Um auf Ihrem PC auf Ihr iPhone zugreifen zu können, müssen Sie iTunes direkt von der Apple-Website herunterladen und installieren (iTunes wird demnächst auch im Windows Store verfügbar sein). Obwohl iTunes für Windows klirrender als die Mac-Version ist und sich nicht wie eine Windows-App anfühlt, können Sie immer noch dieselben Dinge tun, z. B. Fotos von Ihrem Telefon importieren, auf Musik zugreifen und Geräte synchronisieren.
Microsoft macht es auch einfach, Windows-Apps mit Ihrem iPhone zu verbinden. Geben Sie Phone Companion in die Windows 10-Suchleiste ein und starten Sie die App. Wähle das iPhone aus und folge dann den Schritten, um dein iPhone einzurichten. Sobald Sie fertig sind, können Sie Fotos, E-Mails, Musik und Dokumente von Ihrem PC auf Ihrem iPhone abrufen und synchronisieren sowie Cortana von Ihrem iPhone aus verwenden.
8. Schützen Sie Ihren PC
Cybersecurity ist einer der wichtigsten Aspekte bei der Nutzung von Technologie für Unternehmen. Obwohl Macs nicht unbedingt kugelsicher sind, sind PCs anfälliger für Cyberangriffe.
Der Schutz eines PCs erfordert einen etwas anderen Ansatz als den Schutz eines Mac. Sie müssen Ihre eigenen Antiviren- und Malware-Programme installieren und sicherstellen, dass sie immer mit den neuesten anerkannten Angriffen und Korrekturen auf dem neuesten Stand sind.
Darüber hinaus verfügt Windows über zwei integrierte Sicherheitseinstellungen, die standardmäßig aktiviert sind:
- Windows Defender: Identifiziert und entfernt Viren, Spyware und andere Malware und warnt Sie, wenn Sie etwas unternehmen müssen. Es läuft im Hintergrund, aber Sie können auch eine manuelle Überprüfung Ihres Systems durchführen, wenn Sie glauben, dass es infiziert ist.
- Windows Firewall: Schützt Ihren Computer vor Hackern, Viren und Würmern, die versuchen, Ihren Computer über das Internet anzugreifen, B. von Websites, E-Mails und Netzwerken, denen Sie beitreten.
Weitere Informationen zum Verwalten der Sicherheit auf Ihrem PC finden Sie in unserem Leitfaden zu Windows 10-Sicherheitseinstellungen.
9. Bloatware aufblähen
Eine Sache, die Sie mit Ihrem neuen PC bemerken werden, ist die Bloatware - vorinstallierte Software, die mit Ihrem PC geliefert wird und nicht unbedingt benötigt wird benutzen. Dazu gehören Tools und Dienstprogramme, Apps und Trialware wie eine 30-Tage-Testversion von Antiviren- oder Fotobearbeitungssoftware.
Bloatware plagt nicht nur Ihren PC - im Gegensatz zu Macs - und nimmt auch Platz in Anspruch Speicher auf Ihrer Festplatte. Bloatware kann Ihre Produktivität beeinträchtigen, indem es Ihr System verlangsamt.
Wenn Sie einen Windows 10 PC haben, ist bloatware einfach zu deinstallieren: Klicken Sie einfach mit der rechten Maustaste auf die App und wählen Sie Deinstallieren aus dem Menü. Und weil die meisten Bloatware von Herstellern und Drittanbietern stammen, macht Bloatware Ihren PC anfälliger für Cyberangriffe.
Wenn Sie einen wirklich sauberen und sicheren PC wollen, bietet Microsoft seine Microsoft Signature Edition-Laptops an. Diese Geräte kommen direkt von Microsoft und sind frei von vorinstallierter Bloatware.
10. Windows-Updates verwalten
Die Sicherheit, dass Ihr PC auf dem neuesten Stand ist, ist der Schlüssel zum Schutz vor Cyberangriffen. Das Aktualisieren Ihres Systems auf einem PC ist jedoch unbequemer als das Aktualisieren eines Mac.
Während ein Mac Sie benachrichtigt, wenn ein Update verfügbar ist, und Sie fragt, wann Sie es installieren möchten, wird Windows 10 standardmäßig automatisch gestartet installiert Updates, sobald sie verfügbar sind. Dies bedeutet, dass es automatisch zum unpassendsten Zeitpunkt ausgeführt werden könnte, zum Beispiel wenn Sie damit beschäftigt sind, Zahlen zu bearbeiten oder eine wichtige E-Mail zu schreiben. Einige Updates dauern auch länger und erfordern einen Neustart, was für viele Benutzer unangenehm sein kann.
Glücklicherweise können Sie automatische Updates über Ihre Windows-Einstellungen umgehen. Sie können festlegen, dass Updates manuell installiert werden oder dass sie ausgeführt werden, wenn Sie nicht auf Ihrem Gerät sind und Ihr Gerät nicht verwenden.

Familienunternehmen: Mutter (und Tochter) Wissen Beste
Chinesische Südstaaten Belle Was sie gelernt haben: Seien Sie fest, aber haben Sie Spaß Ihre Nische. Nicht jeder CEO hat ihren Geschäftspartner in ihrer Windel gesehen, aber das ist eine der einzigartigen Hürden für Mütter und Töchter, die Geschäftspartner werden. Während Vertrauen und Respekt für jedes professionelle Team wichtig sind, müssen diese Duos auch durch persönliche Geschichten und Hierarchien navigieren, die Jahrzehnte in der Entstehung sind.

Dell Venue 11 Pro 7000 Review: Ist es gut für Unternehmen?
Dells aktuelles Venue 11 Pro 7000 ist eine glatte, vielseitige 2-in-1-Hybrid, aber ein paar eklatante Probleme halten Es ist ein idealer Laptop-Ersatz. Der neue Windows-Slate hat einiges zu bieten, einschließlich flotter Leistung, einem scharfen 10,8-Zoll-Display und der Flexibilität von Windows auf einem Tablet.